가상 환경 선택
맥에서 사용 가능한 가상 환경은 VirtualBox, UTM, Parallels 등이 있습니다.
대부분 무료 혹은 제한된 무료 소프트웨어므로 취향에 맞게 선택하면 되며, 저는 UTM을 선택 했습니다.
리눅스 배포판 다운로드
리눅스의 배포판(Linux distribution, distro)는 CentOS, Debian, Ubuntu, Arch Linux 등 패키지 관리자와 저장소를 기준으로 묶입니다.
배포판을 선택 할 땐 가벼운 용량, 높은 성능처럼 본인의 목적에 맞게 고르시면 됩니다.
저는 Swift를 실행 할 생각이라 Ubuntu를 다운로드 했습니다.
리눅스 설치 설정
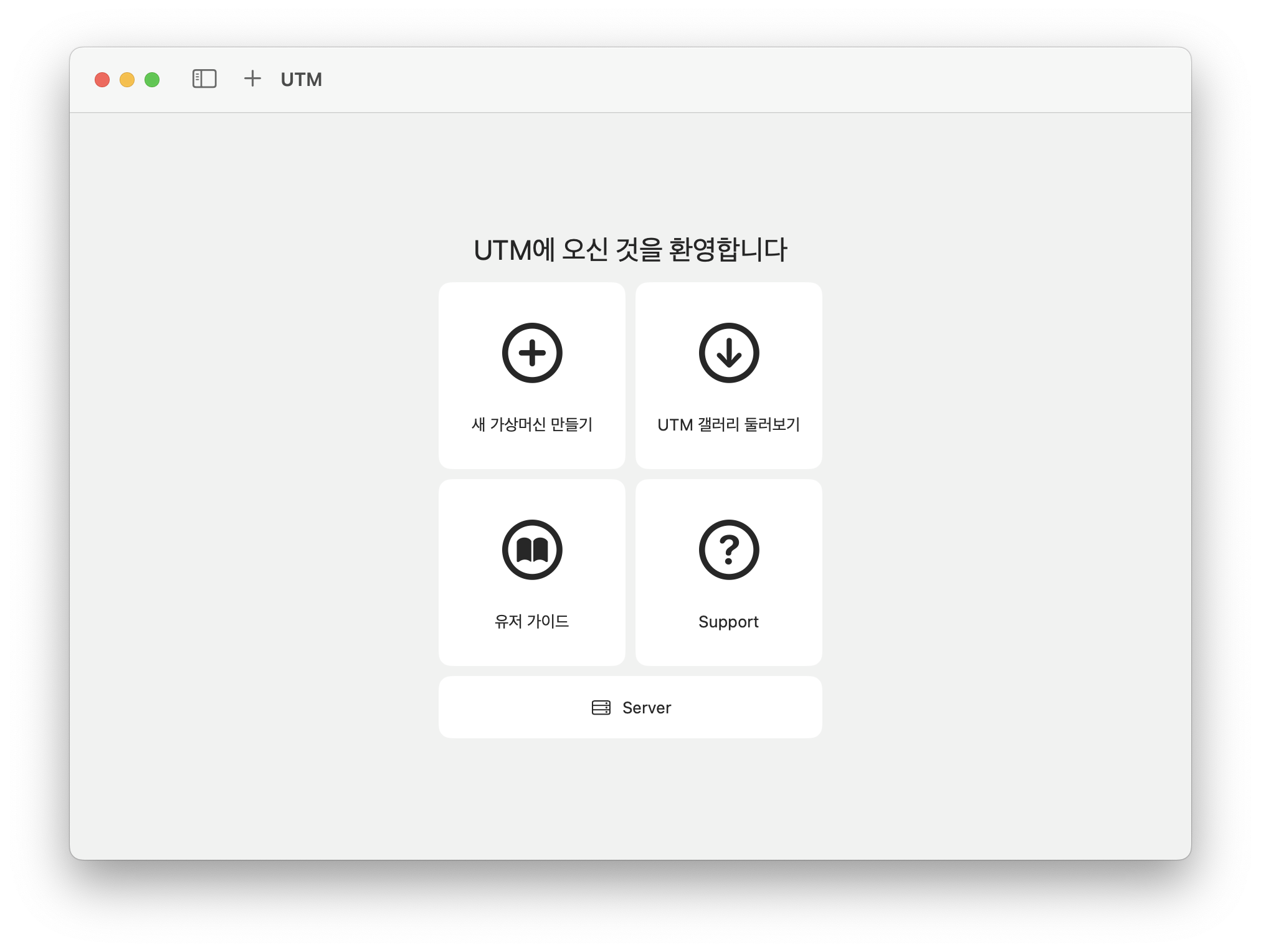
UTM을 실행하고 “새 가상머신 만들기” 클릭
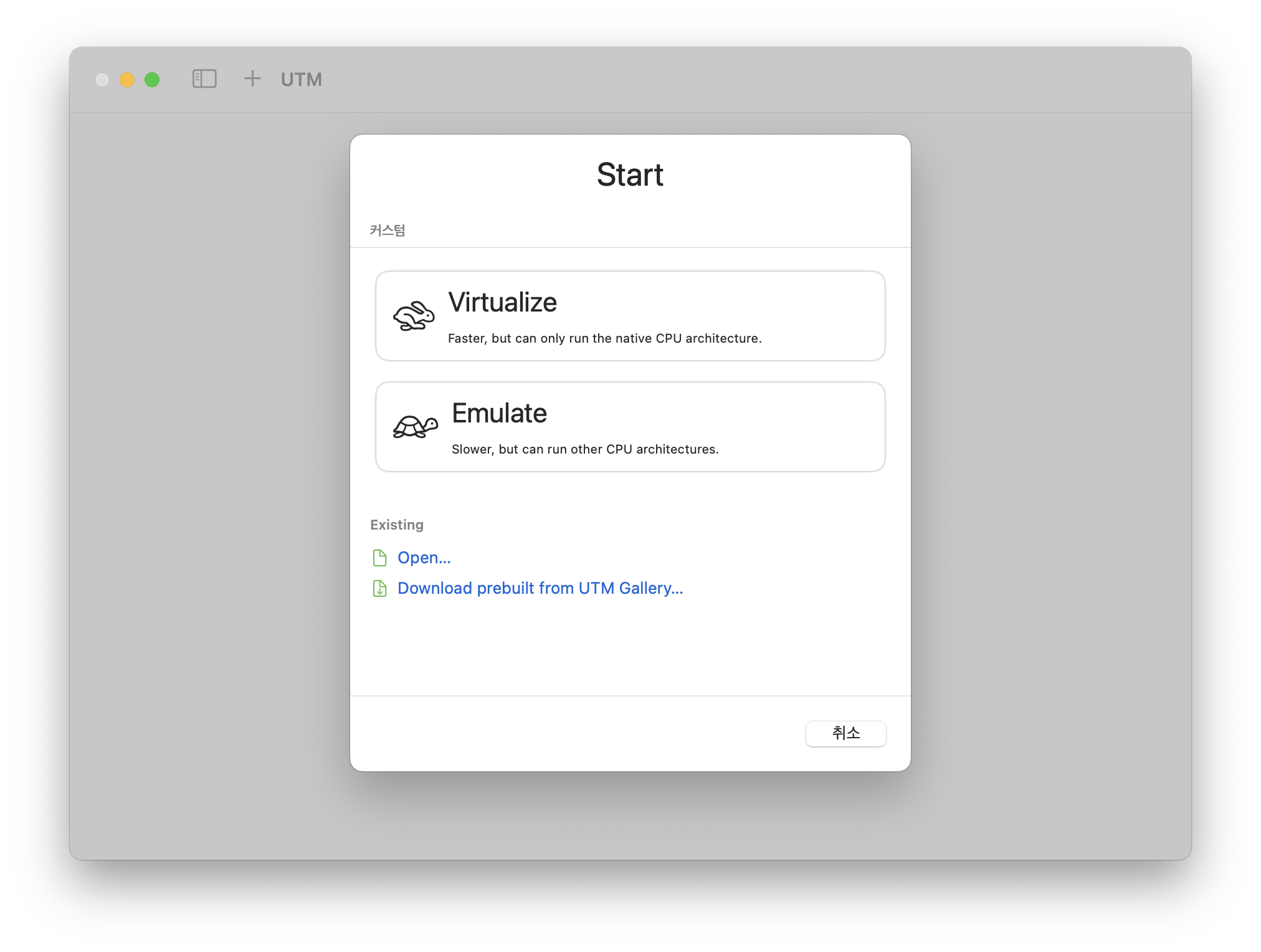
“Virtualize” 클릭
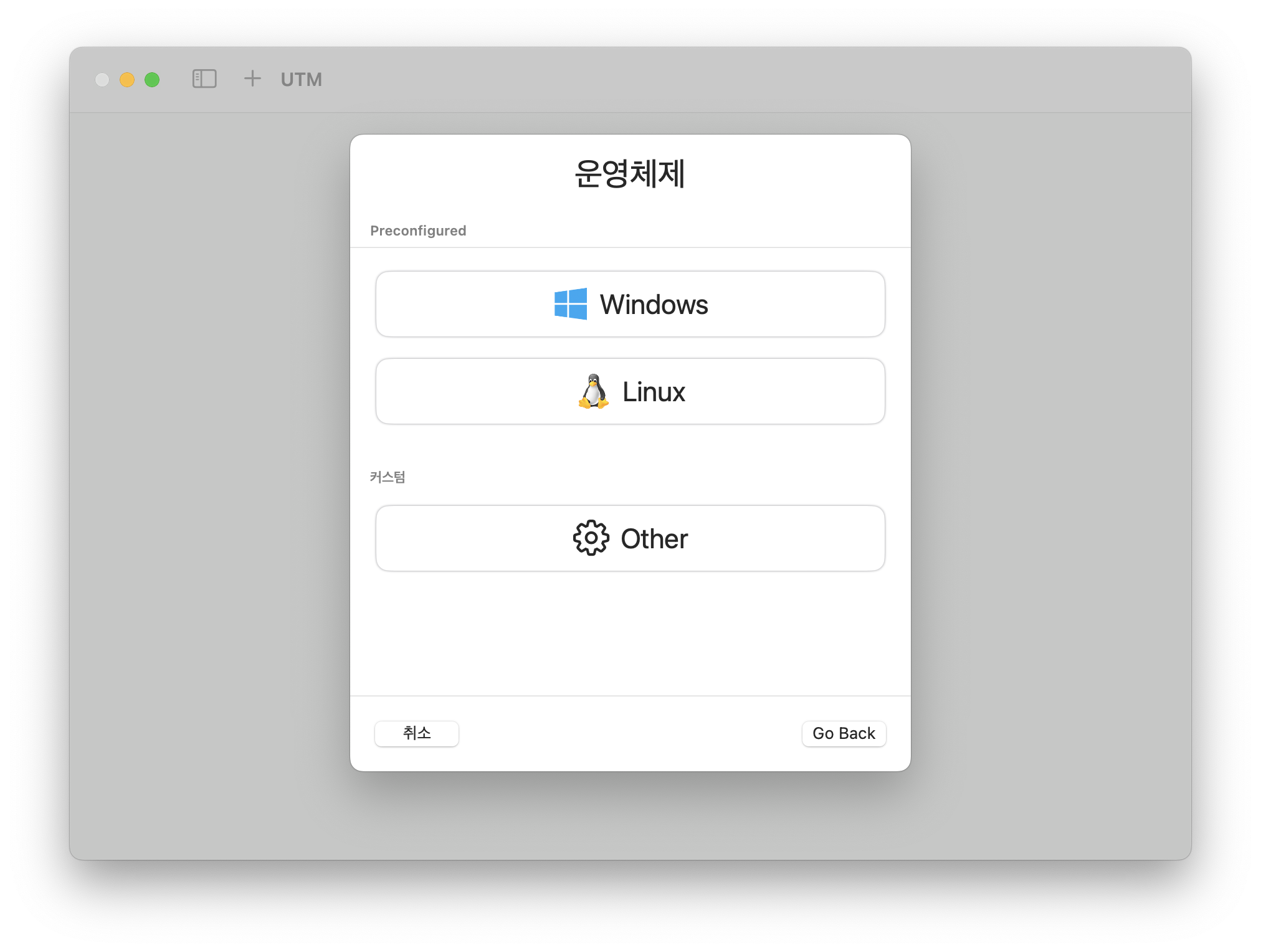
“Linux” 클릭
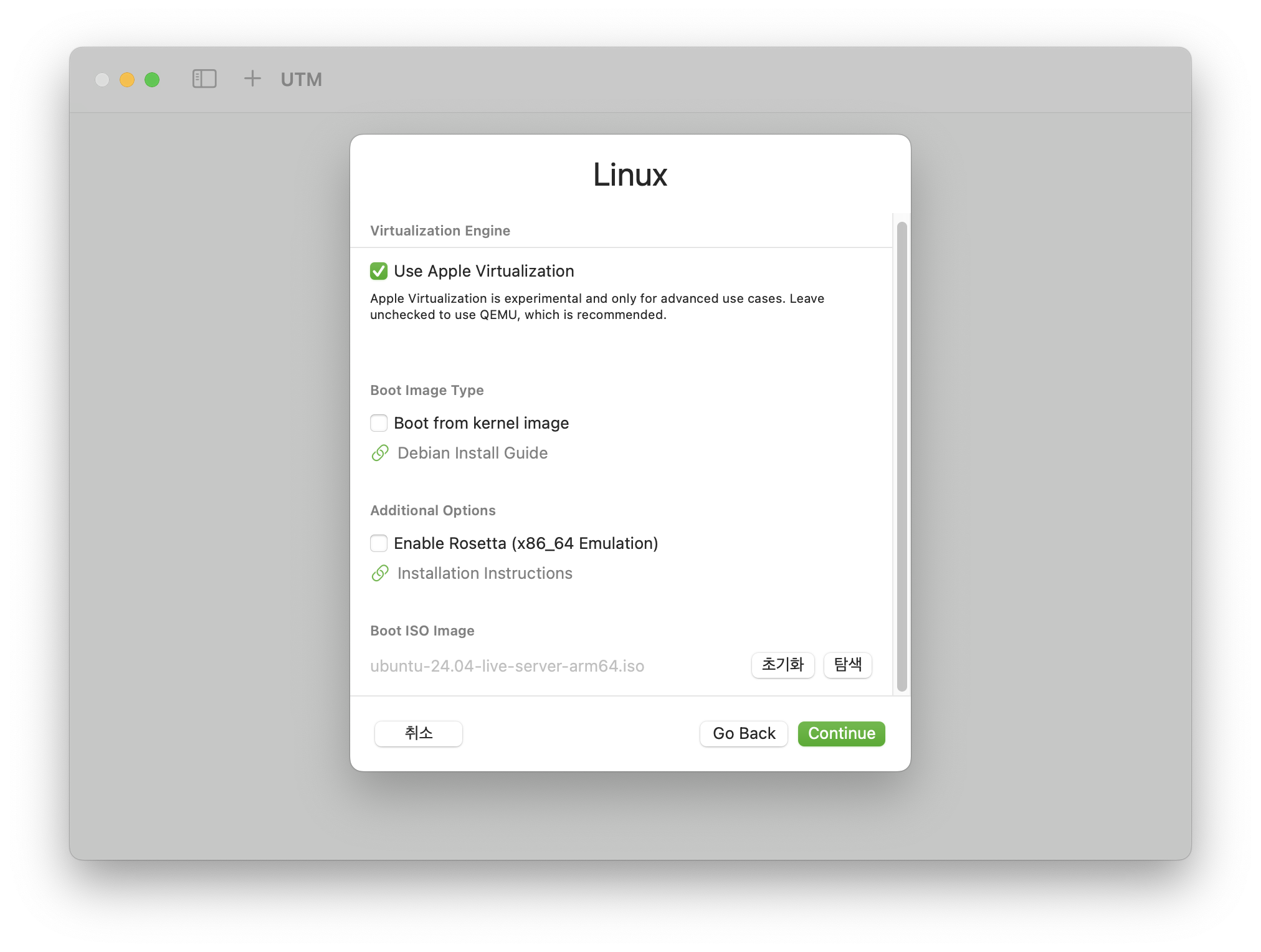
“Use Apple Virtualization”을 체크, “Continue” 클릭
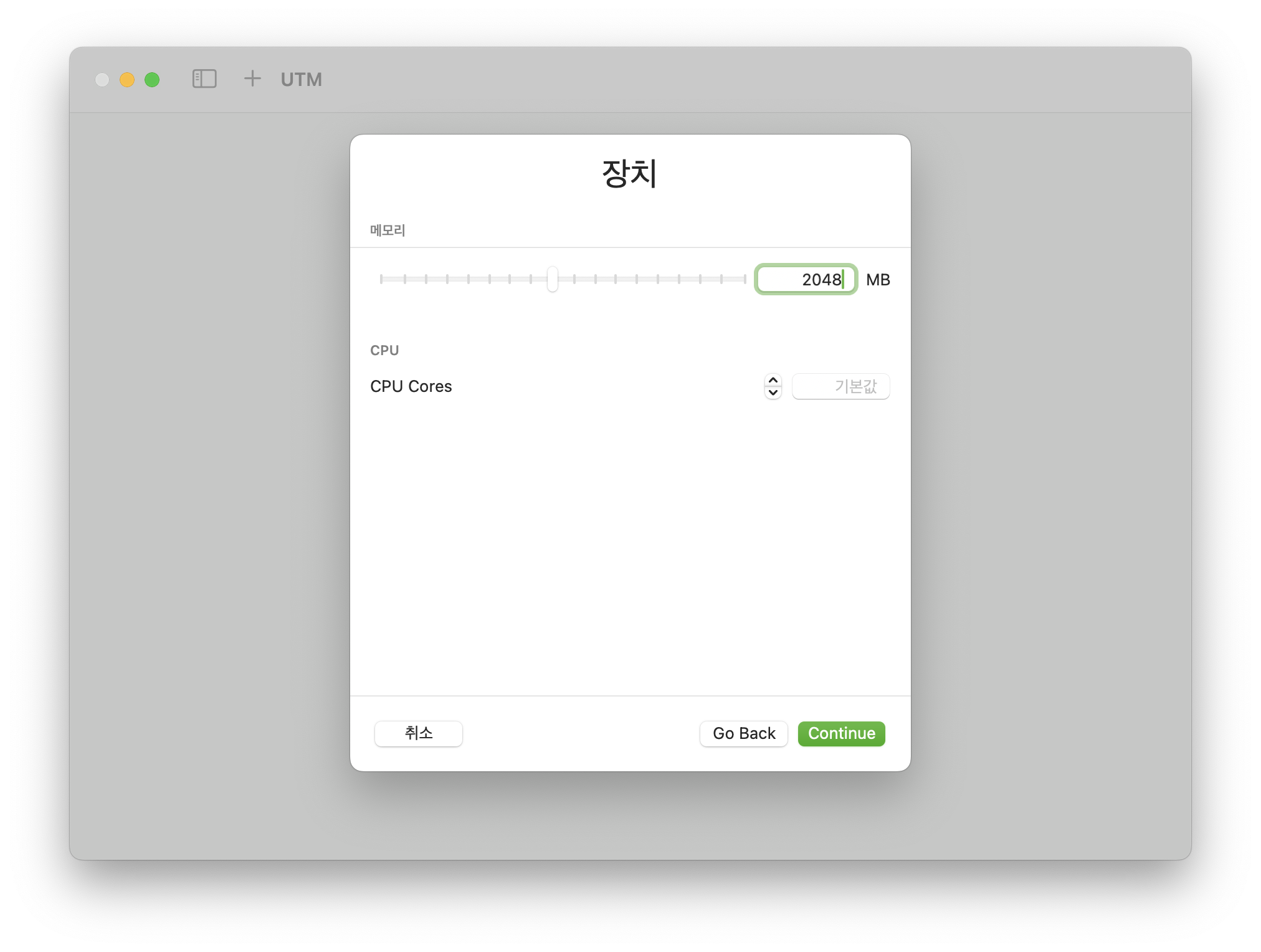
사용할 메모리 입력(저는 2기가 할당 했습니다.)
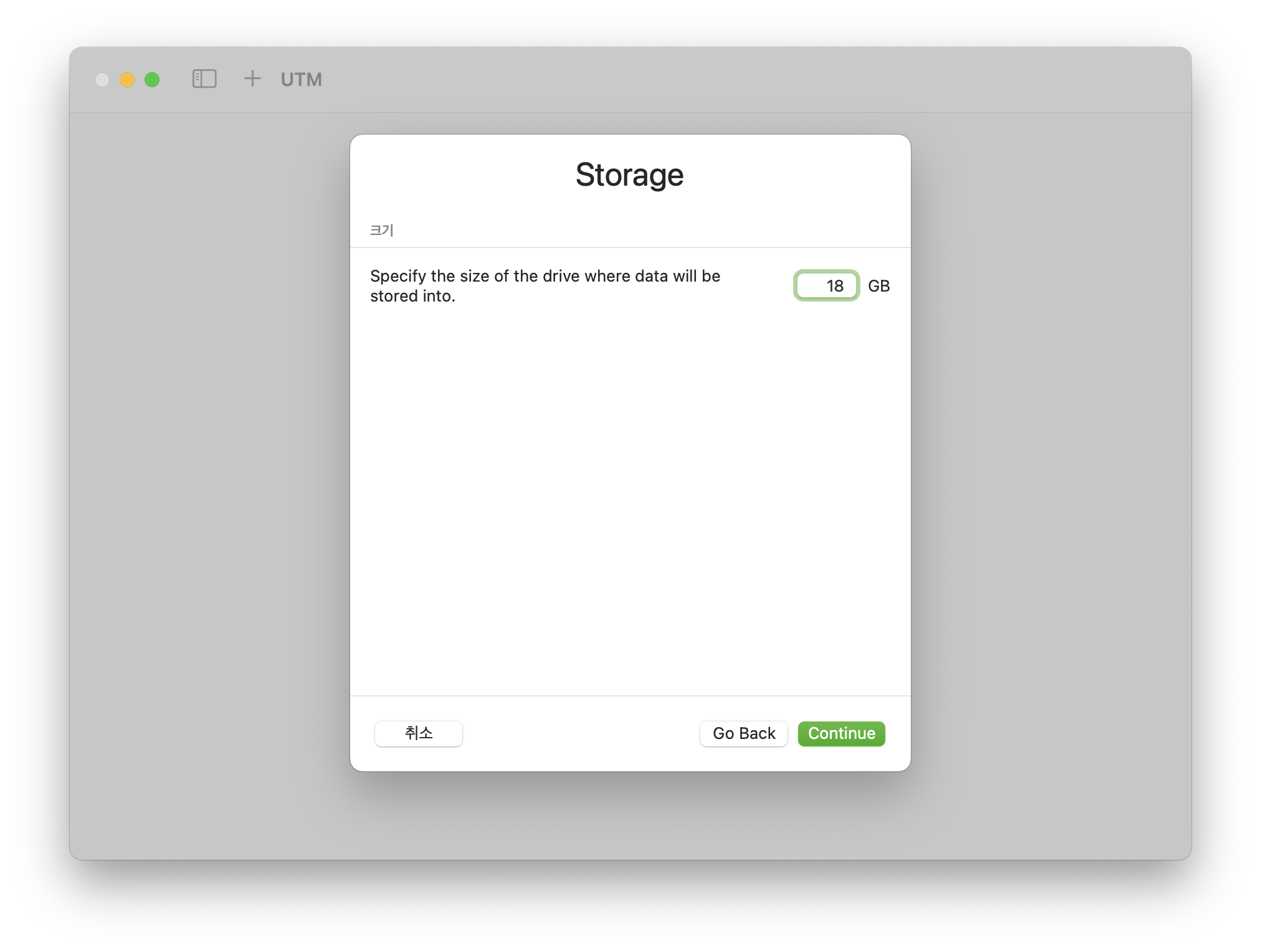
가상 환경에서 사용할 디스크 용량 입력

모든 설정을 마치고 완료하면 이렇게 Linux 설치를 위한 설정이 끝납니다.
플레이 버튼을 누르면 가상 환경이 실행됩니다.
리눅스 설치
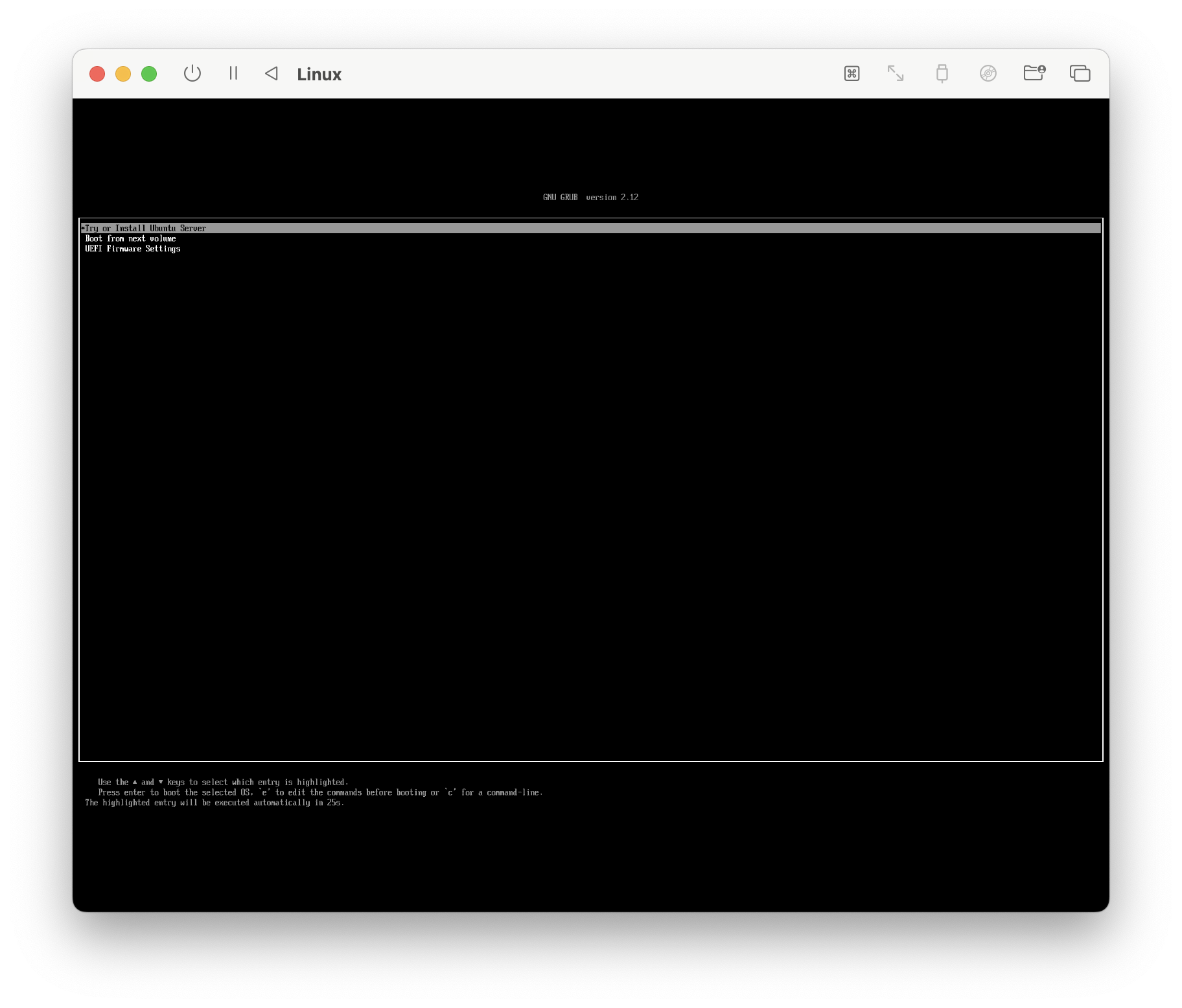
“Try or Install Ubuntu Server” 선택(저는 CLI를 사용해도 상관 없어서 Server ISO를 다운로드 했지만, GUI를 선호한다면 Desktop ISO를 다운로드 해주세요.)
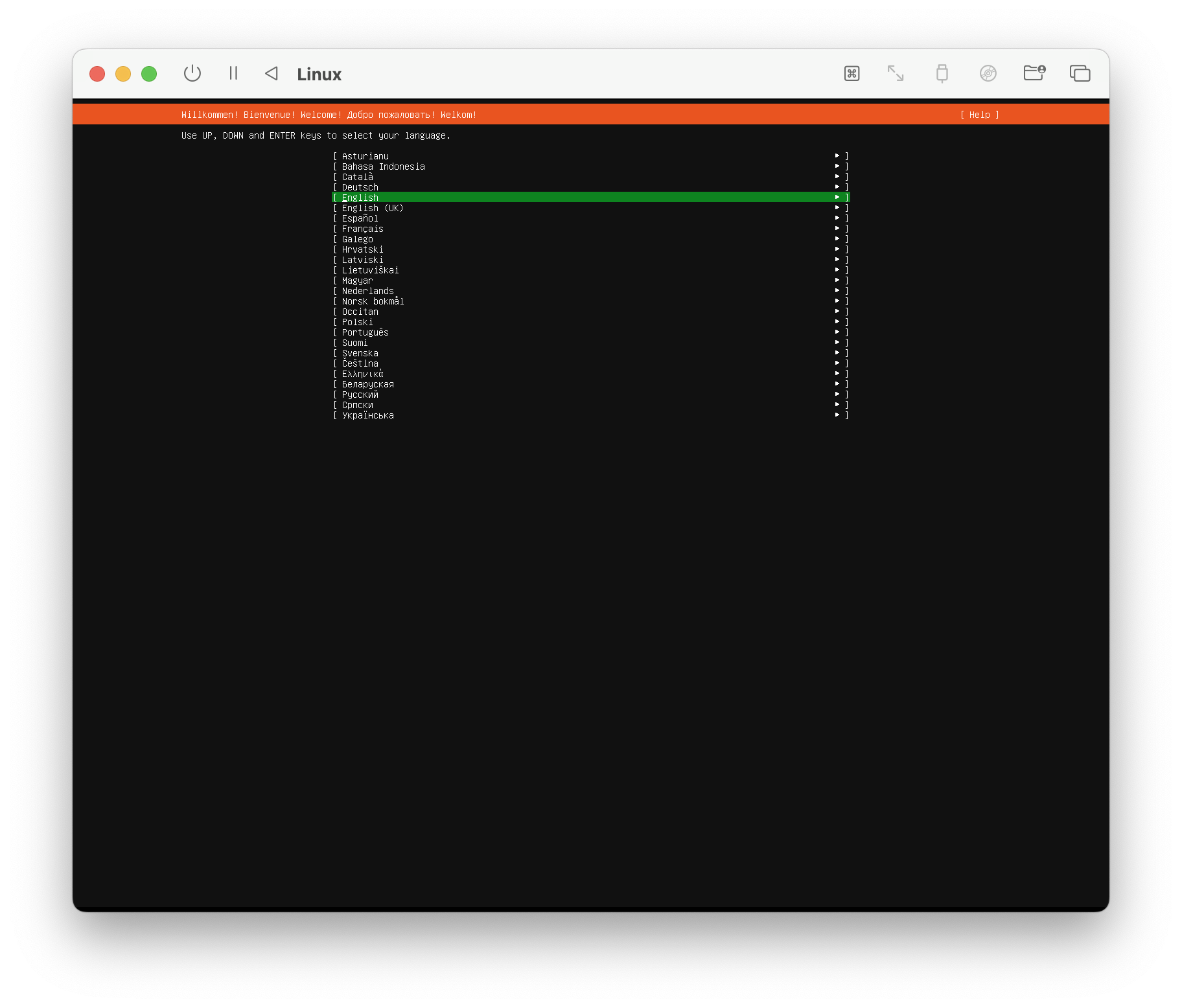
기본 언어 선택
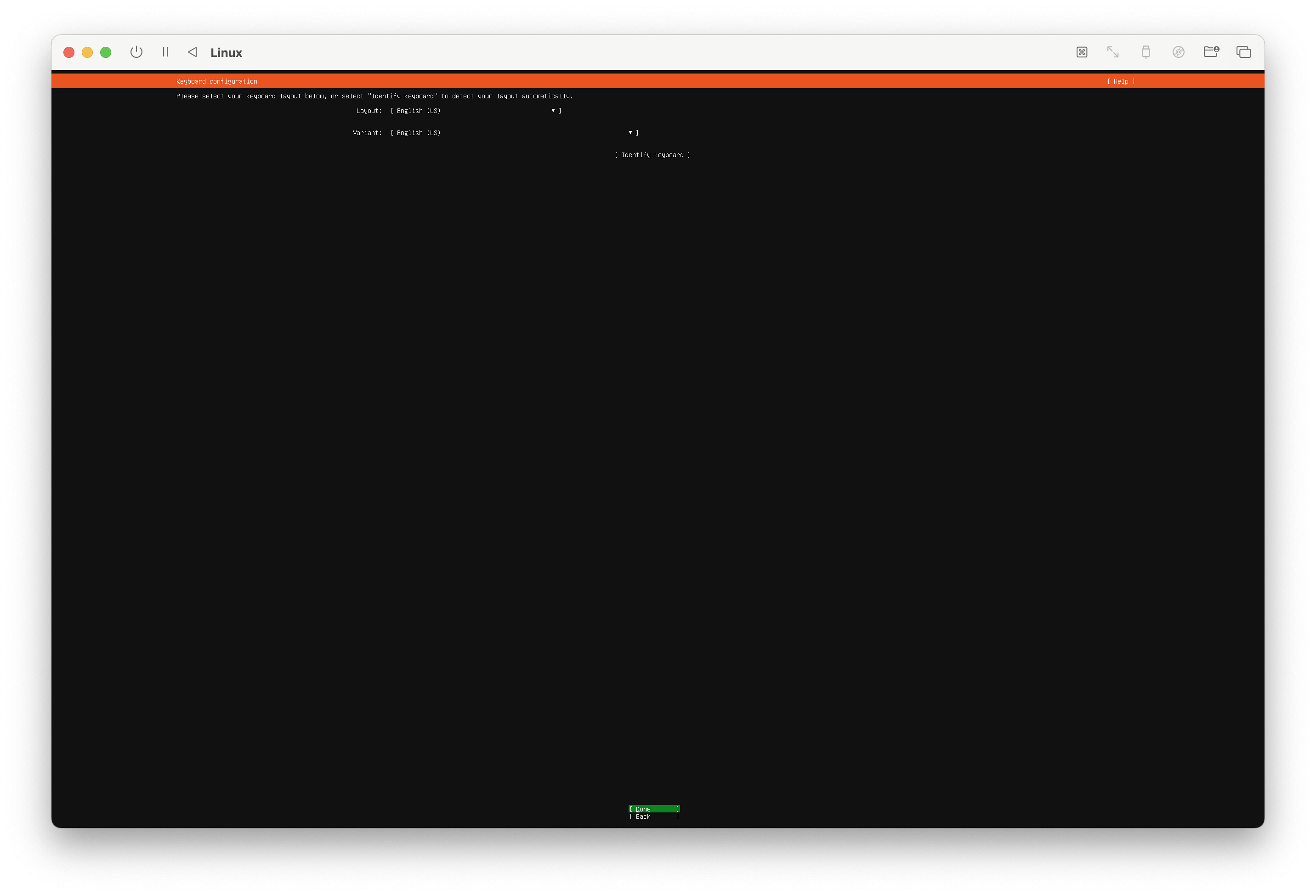
키보드 기본 언어 설정
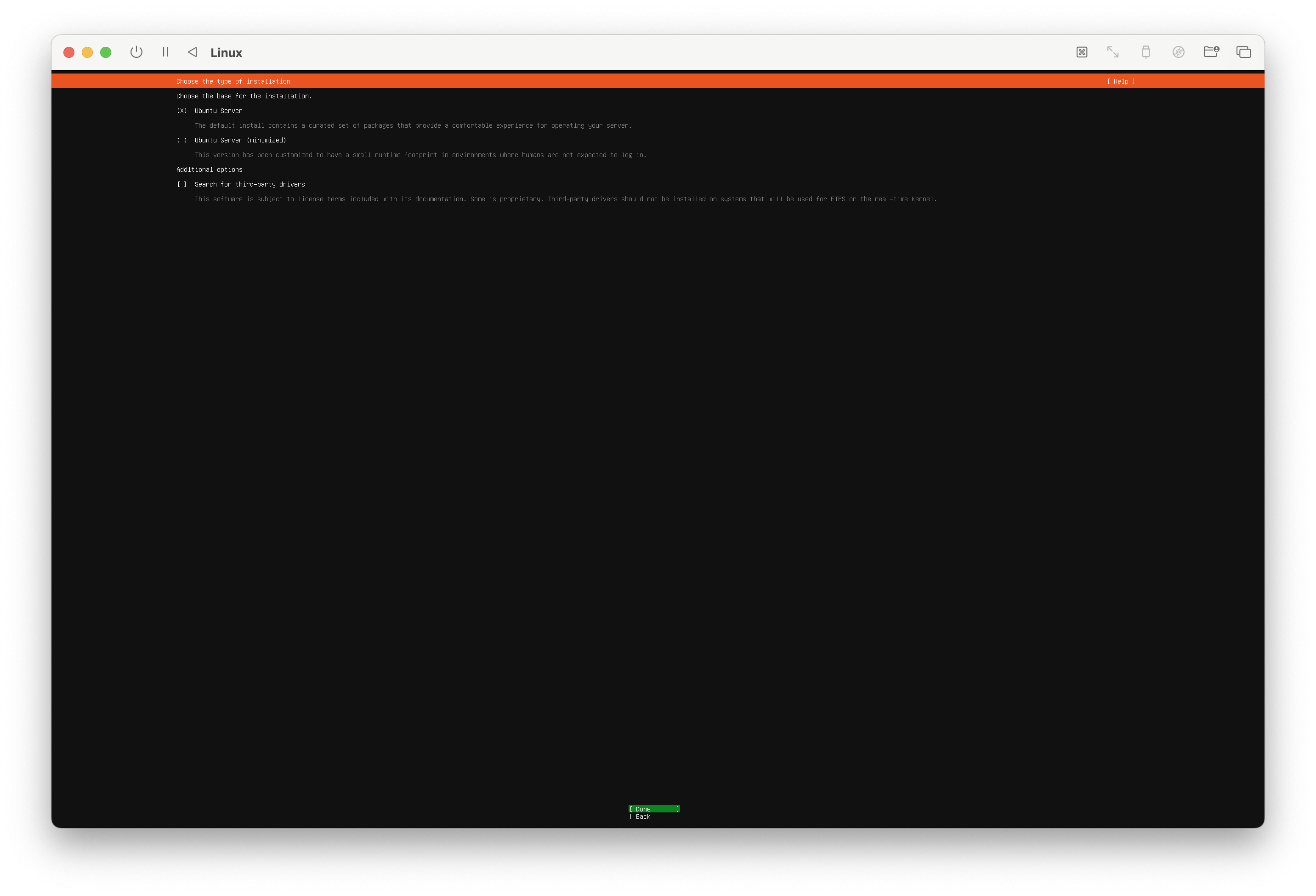
우분투 서버 기본 설정

네트워크 설정(네트워크는 자동으로 할당됩니다.)
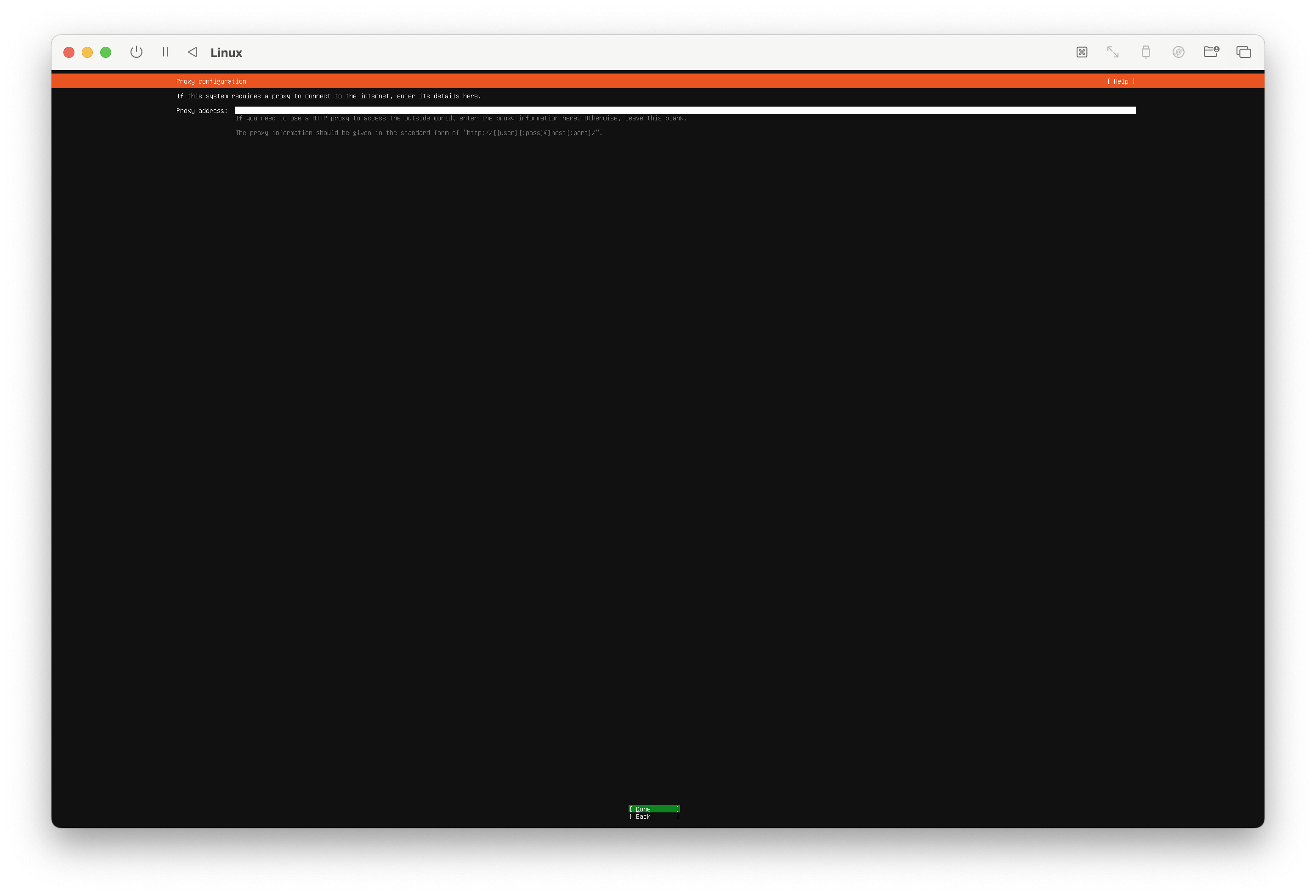
프록시 주소 설정
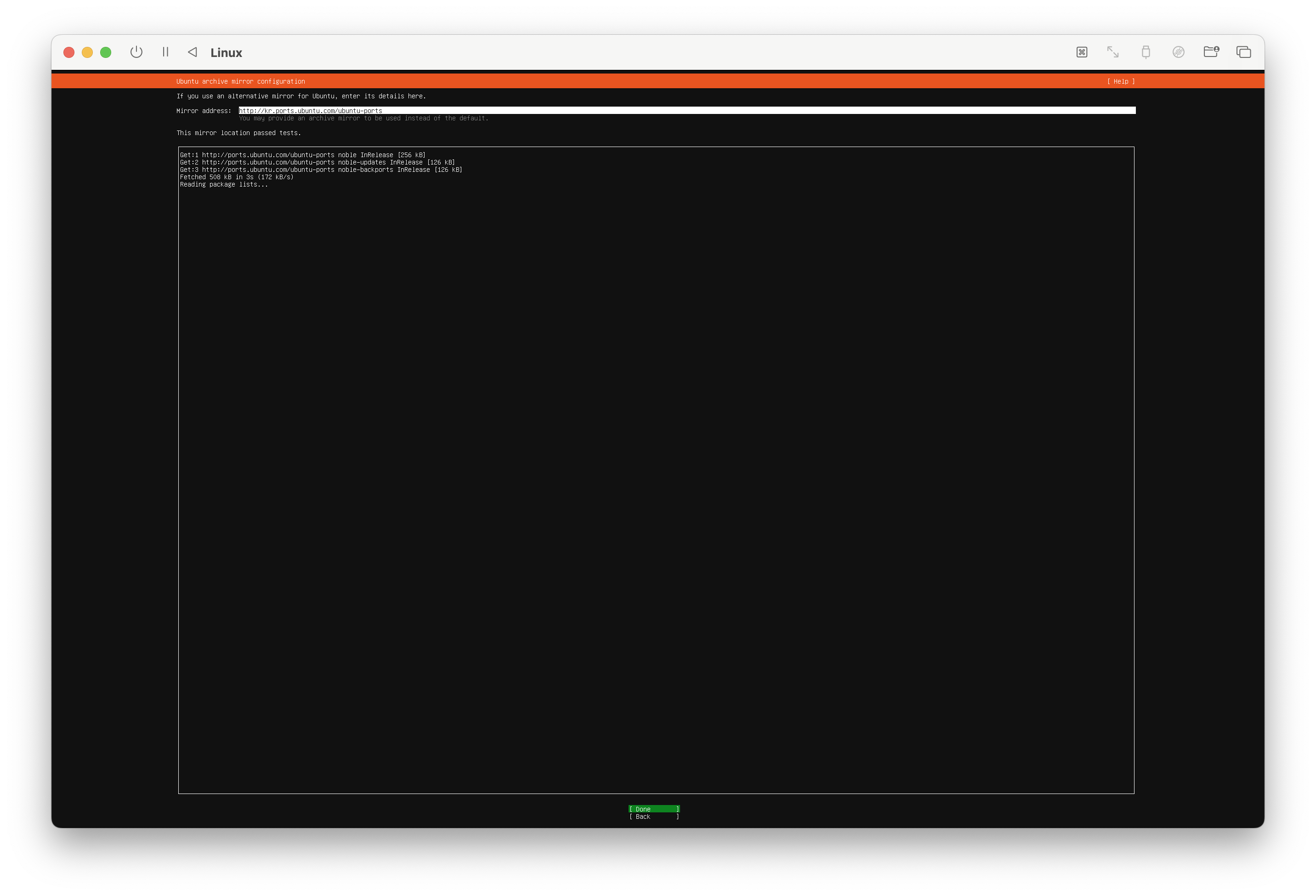
패키지 매니저 미러 주소 설정(그냥 넘겨도 무방하고, 만약을 위해 기다렸다가 미러 주소가 정상인지 확인하고 넘어가셔도 됩니다.)
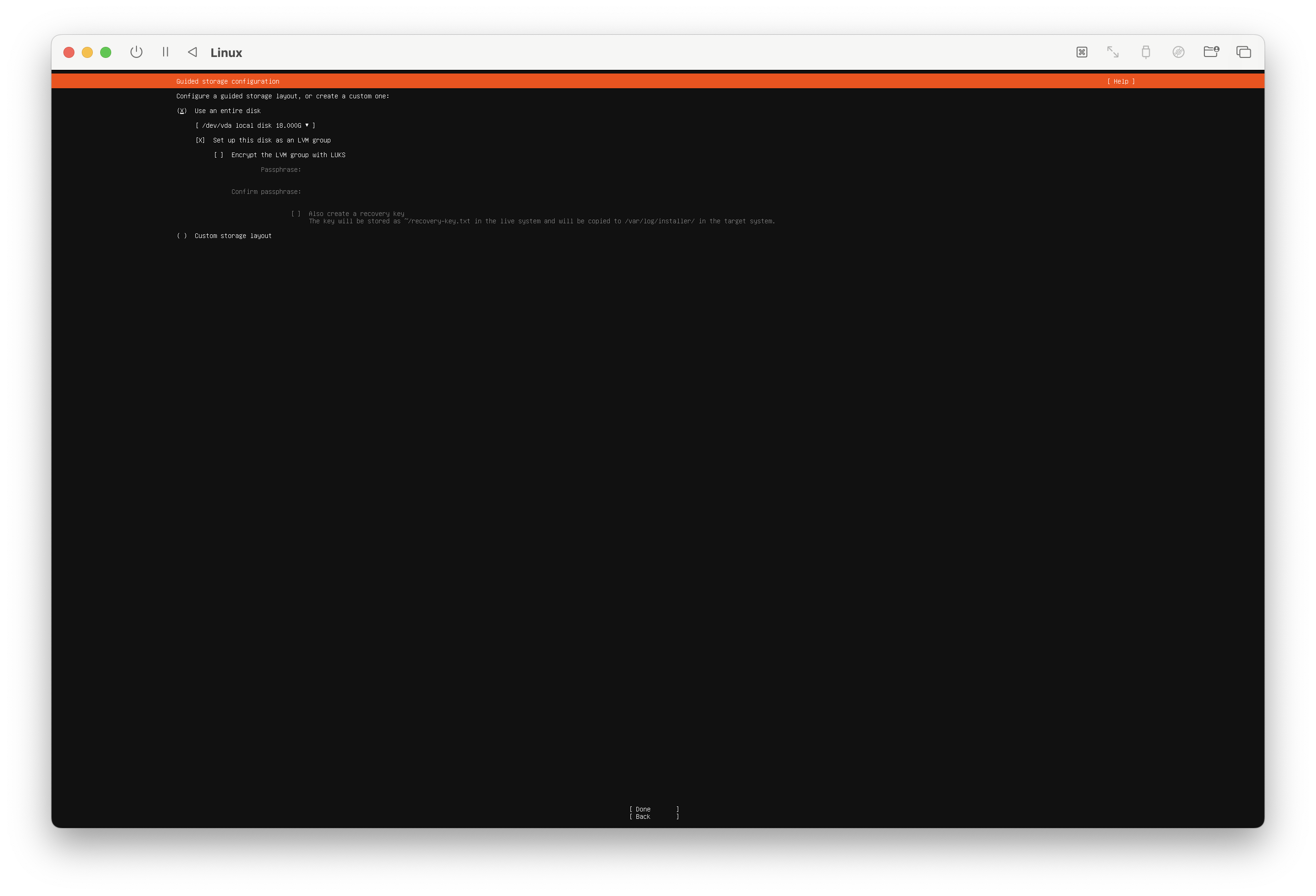
가상 환경에서 사용할 디스크 공간 설정
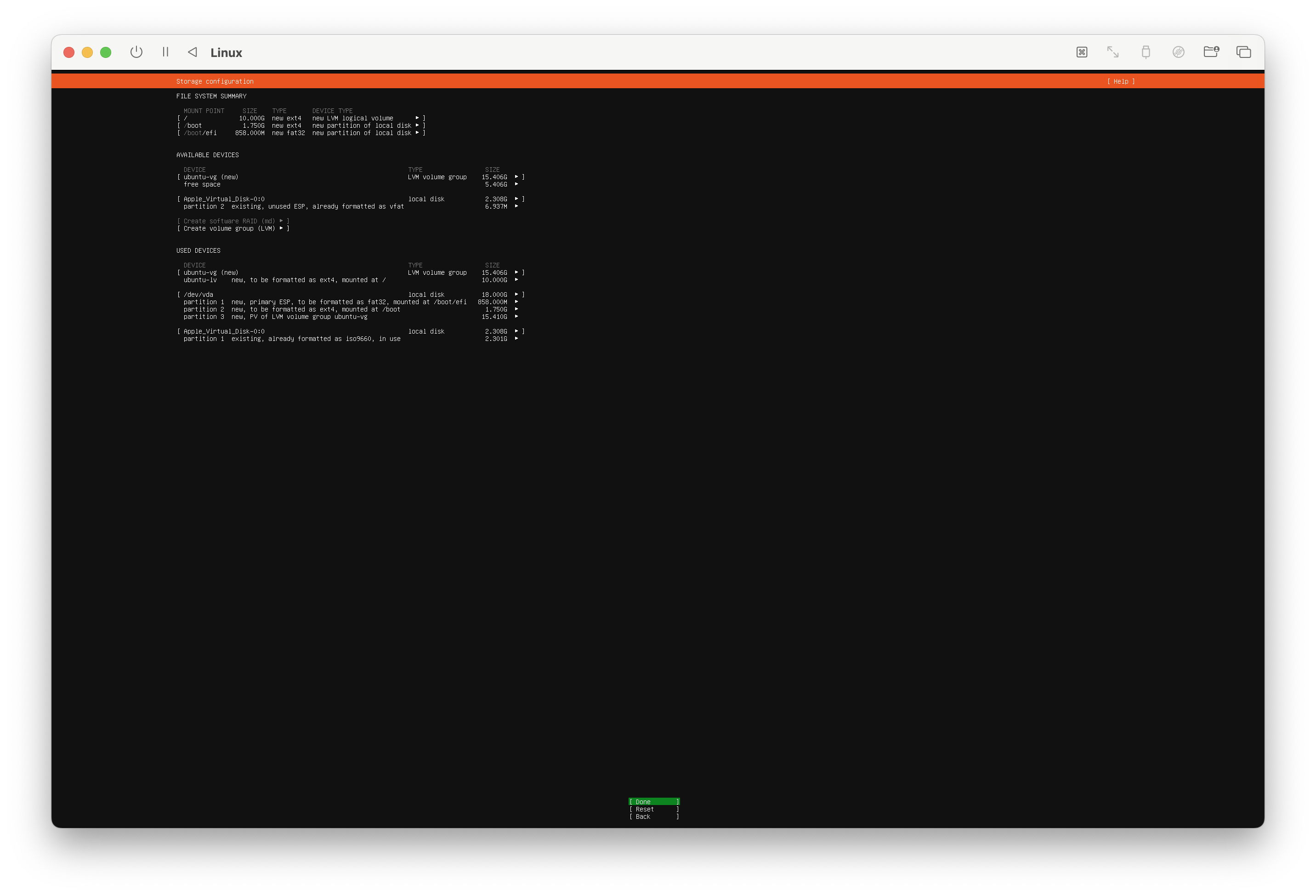
디스크 상세 설정
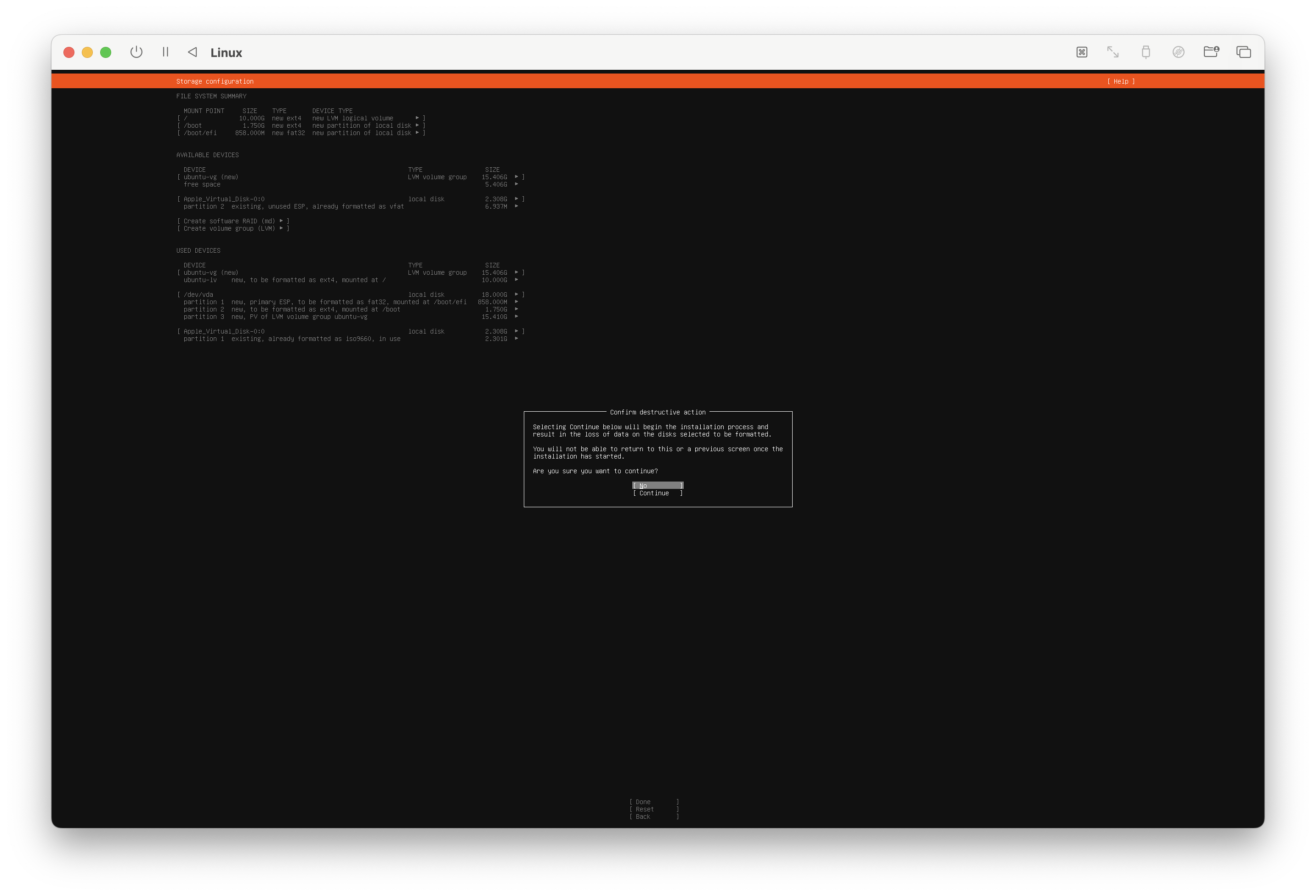
디스크 포맷을 묻는 화면인데 가상 환경이라 “Continue” 선택 해줍니다.

가상 환경에서 사용할 유저, 서버 이름 설정(잊으면 안됨)
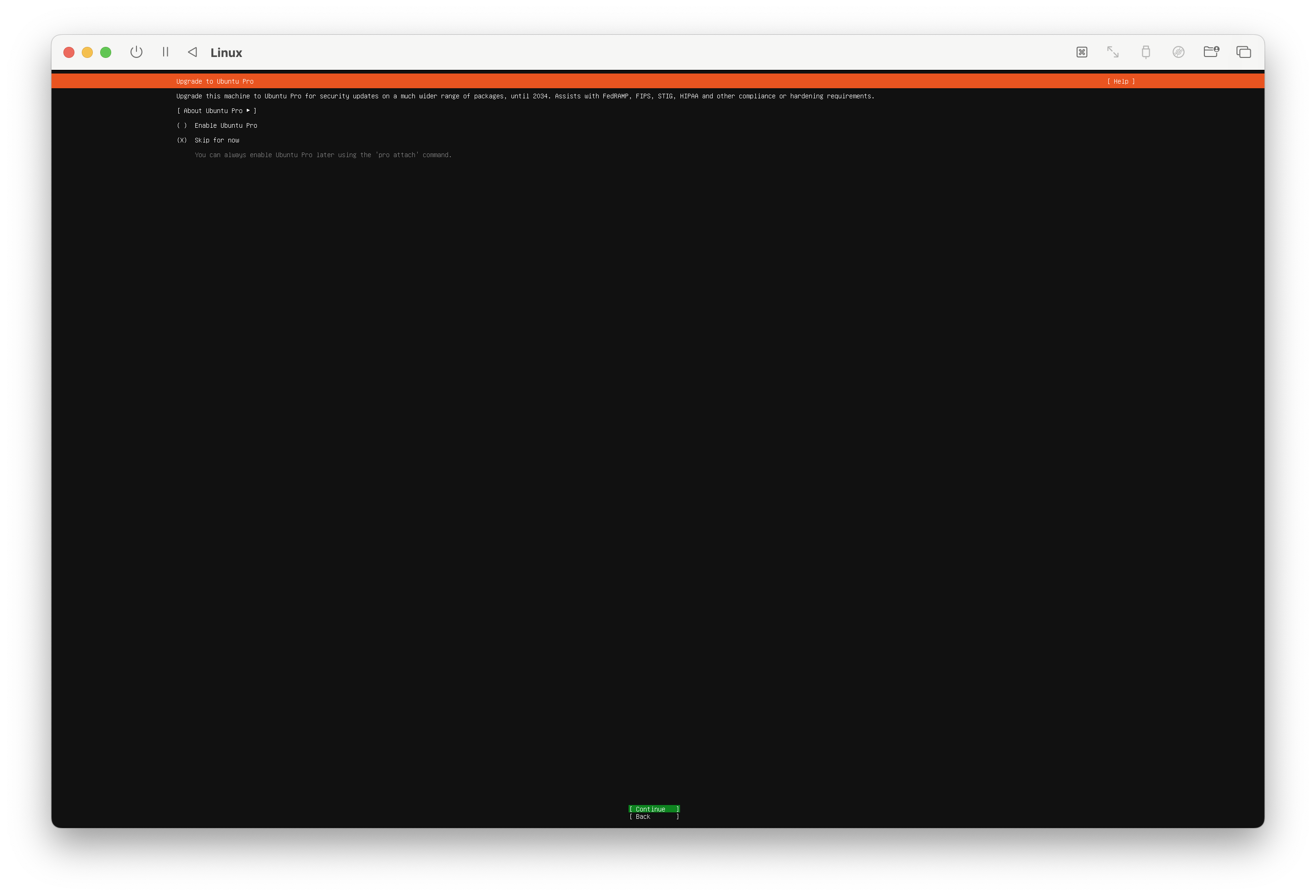
우분투에 기부 여부
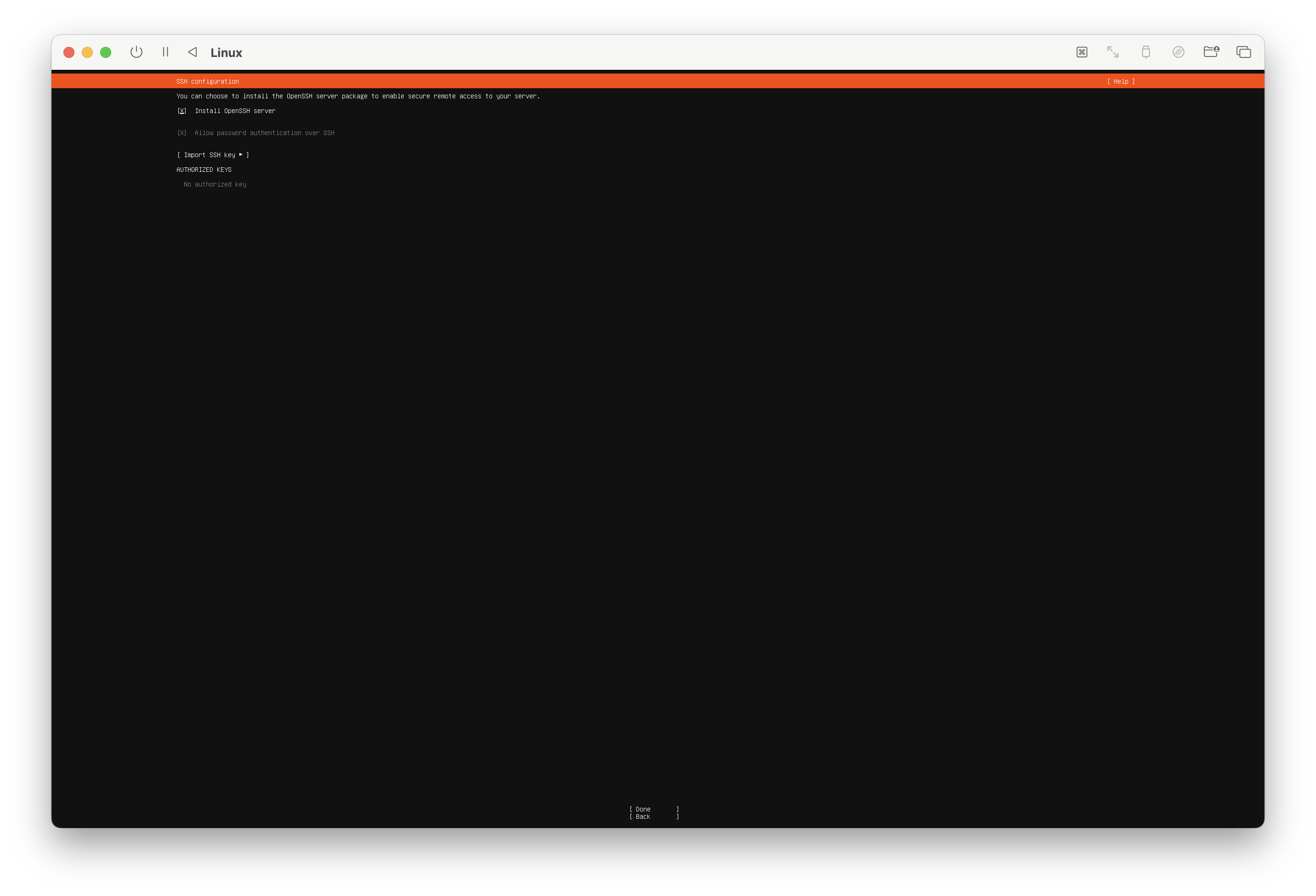
OpenSSH 설치 여부
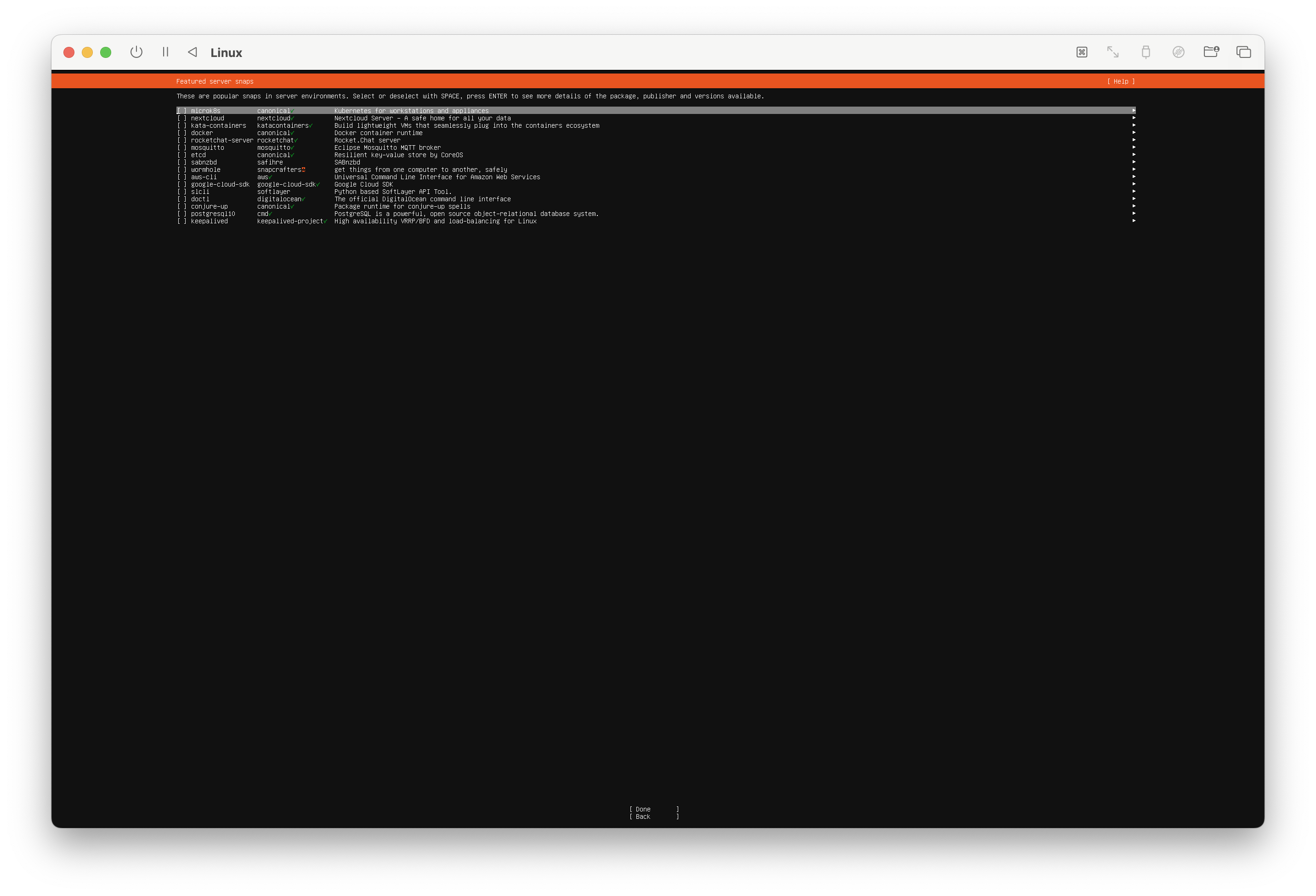
docker, k8s 등 필요한 패키지가 있다면 선택해주고, 저는 패스 했습니다.

리눅스 설치 화면(20분~30분 정도 소요)
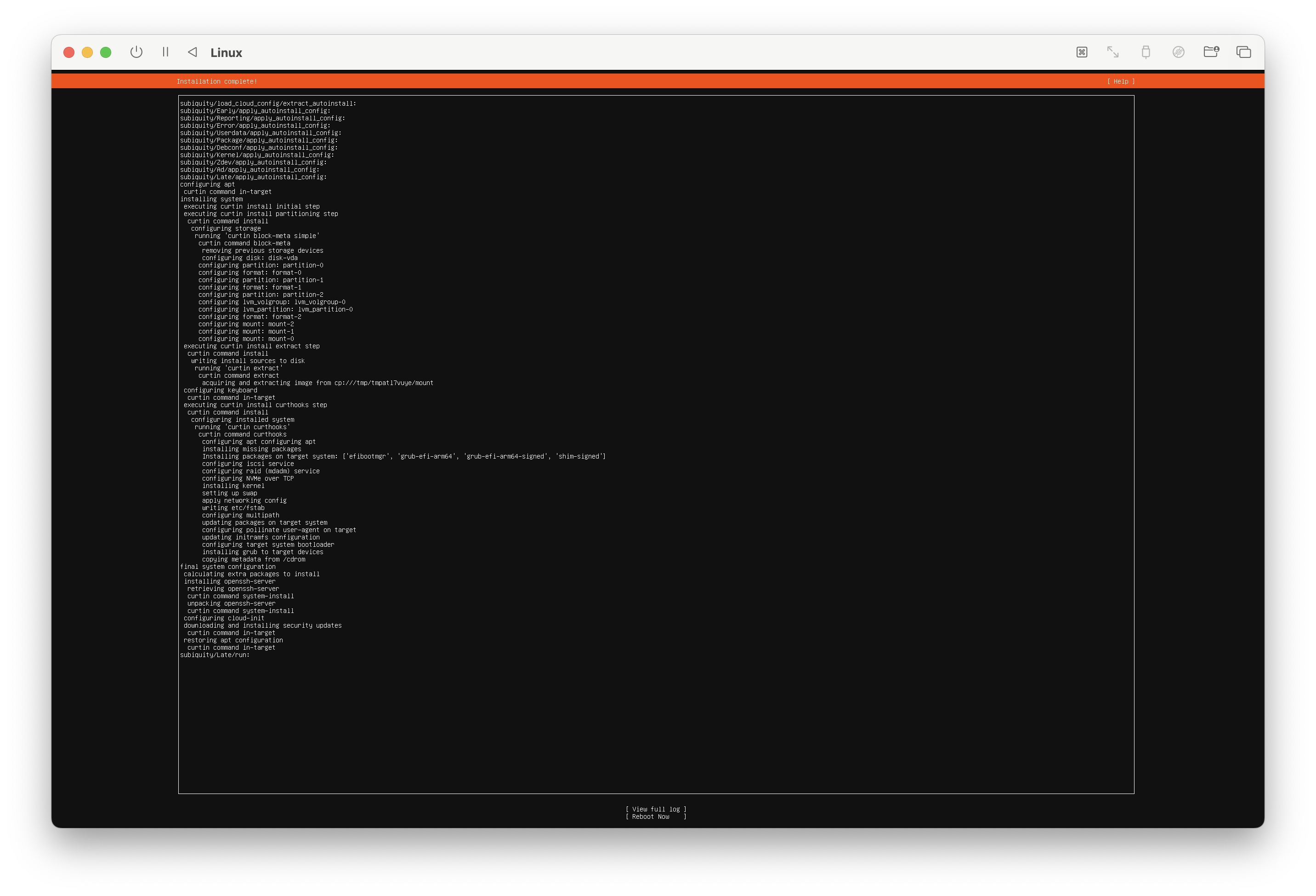
설치 완료 시 “Reboot now” 활성화
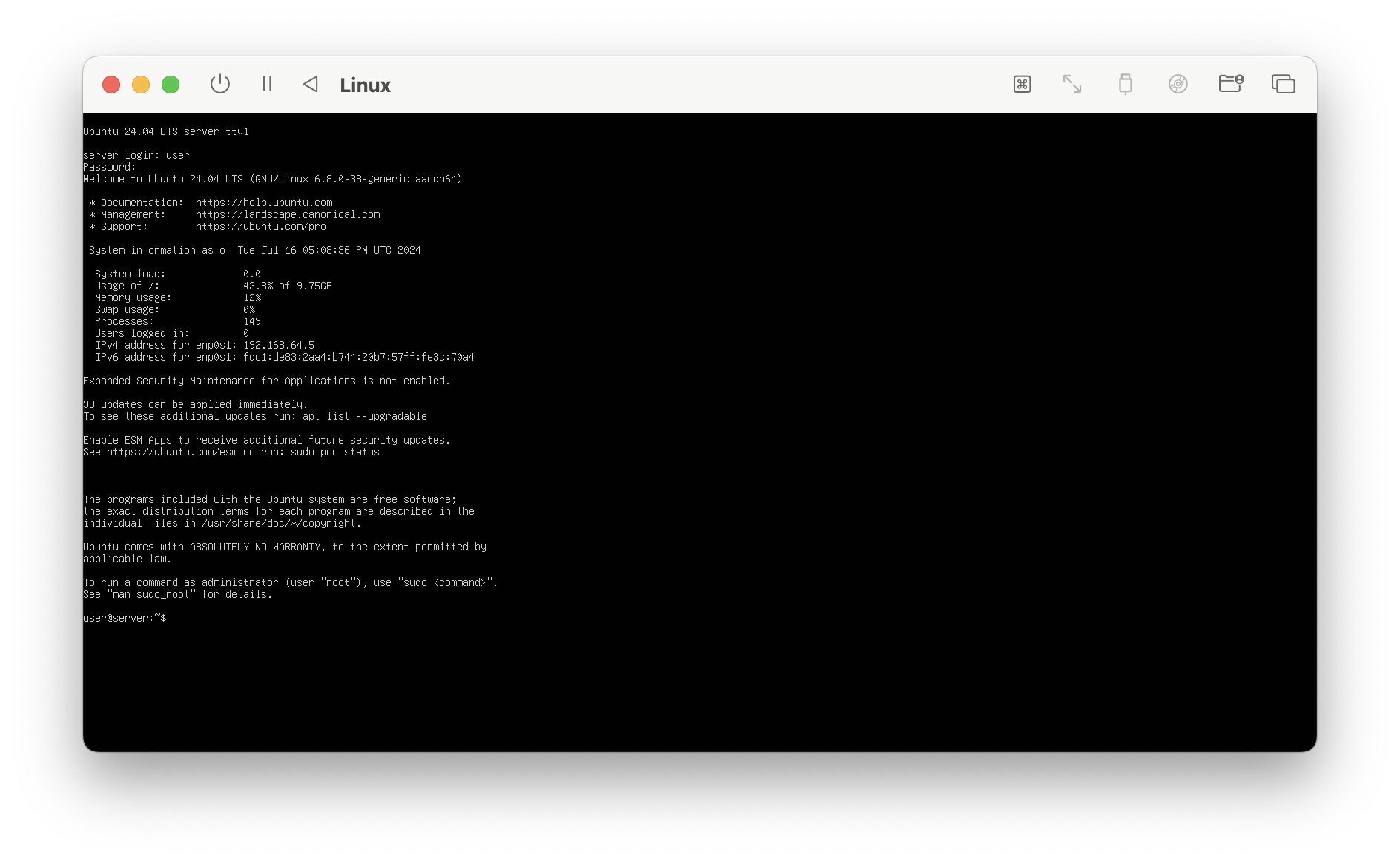
재시작 후 가상 환경에 로그인한 화면
'Utility' 카테고리의 다른 글
| 리눅스 CPU, 메모리, 프로세스 사용량 및 테스트 (3) | 2024.07.22 |
|---|---|
| macOS 리눅스 ssh 연결 (0) | 2024.07.21 |
| Git이 뭐Git래 (0) | 2024.04.30 |
| Swift 패키지 설치 (0) | 2023.12.02 |
| XCode Simulator를 위한 팁 (0) | 2023.08.28 |



